Windows 10 will soon let you tell Microsoft how you use your PC. A look at upcoming Windows 10 features you will love, or maybe hate. Windows Terminal now comes with Windows 10 — That's a good thing. Apr 12, 2021 Terminal Server Configurat ion – With Windows Terminal Services, organizations can provide employees access to Windows applications from virtually any device, no matter the geographic location.
- Windows 10 Terminal Services Configuration Commands
- Windows 10 Terminal Server Settings
- Open Terminal Services Configuration Windows 10
- Windows 10 Terminal Services Configuration Settings
In Windows 10 system, terminal service has been changed to term service, so when using remote function in Windows 10 system, you only need to open Remote Desktop Services service. If you want to prevent remote use of this computer, you can remove it from the Remote tab of system properties control panel Allow remote assistance to connect to. Remote Desktop on non-Server Windows operating systems generally allow only one remote connection at a time, therefore you cannot have multiple accounts logging in simultaneously like Terminal Services. Modifying Windows 10 to do so will likely violate the Microsoft License Terms that you agreed to when installing Windows. The Windows Terminal Configuration File JSON files are a little complicated, but the profiles.json file is pretty easy to work through. With Notepad now configured to automatically open JSON files, you can access your settings file within Windows Terminal at any point.
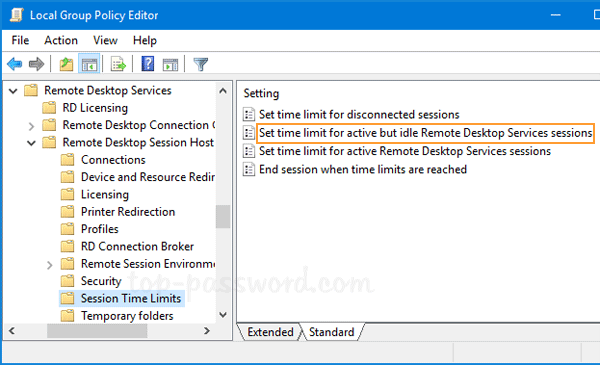
Terminal Services Components
Terminal Services (TS) has nine components:
- Terminal server. It is a crucial TS component that provides multiple terminals such as PCs and other devices with a common connection point for multitasking.
- TS manager. It provides administrative functions. You can display a list of users connected to the server, the processes they are executing, and how much server resources they are consuming using the TS manager.
- TS configuration. It allows IT admins to modify the parameters for TS connections and other server settings.
- TS Remote App. It provides remote access to standard applications. You can use this feature to centralize the management of applications without sacrificing flexibility.
- TS Web Access. It provides a web platform that users can use to access remote applications. When installed, remote apps appear as web links on the organizations’ website, making them available to remote users.
- TS Gateway. It allows authorized users to connect to corporate resources on an internal or private network from web-enabled devices that run remote desktop connection (RDC) client. IT admins can use TS Gateway to allow remote users to access corporate applications without setting up a virtual private network (VPN).
- TS Session Broker. It provides load balancing capabilities among different terminal servers on a farm. It ensures that users get redirected to their appropriate terminal servers when they attempt to reconnect to an expired session.
- TS Licensing. It is a Terminal Services role that Microsoft uses to license the server and applications. It allows remote users to execute apps on Windows Server from multiple devices over a network connection.
- Remote Desktop Client. It is a separate client software preinstalled on the server and other client OSes to connect and use terminal services.
Terminal Server Configuration Setup Guide – Challenges Faced
However substantial the benefits may be, administrators face certain challenges with terminal services configuration when setting up terminal servers, publishing applications, and rolling out client software to end-users.
Terminal Server configuration is not a straightforward process.There are many steps required to reach a working solution. For example, the terminal server and Terminal Server Licensing roles need to be installed and enabled. Users and groups then need to be added to the Terminal Server and the Terminal Services license server activated. Following this, the Terminal Services Client Access Licenses (CALs)must be installed. That’s just to get the terminal server configured for local users or remote users using a VPN to connect to a desktop. You have to configure application publishing after completing the Terminal Services configuration.
Application publishing is also not simple. Once the Terminal Server configuration is completed, the administrator needs to add TS RemoteApp programs as well as configure global deployment settings. Citrix XenApp,for example, can take hours to configure correctly for application publishing.
Once the terminal server is configured and applications published, the next hurdle is to get the connected applications to users. This requires the installation and configuration of client software on employee devices. Fifty employees means 50 different devices to install and configure the client software on. With TS RemoteApp, you can extend Windows applications to any remote device while restricting users to a specific program. However, terminal server licensing costs have to be considered. In addition to Terminal Services licensing, you need to buy licenses for the number of users connecting to a TS RemoteApp. These TS CALs are limited by the number of users.
Microsoft offers a desktop management tool called Terminal Services Manager, which allows IT administrators to check which users are connected to each host, what processes are running, and how many server resources are in use. This data is displayed in a table format as well as graphs. Terminal Services Manager is installed by default. However, it offers limited functionality and doesn’t support cross-platform devices.
Terminal Server Setup Guide – The Guided Method
The Parallels RAS Console is a Windows application that allows configuration and administration of RDP infrastructures and Parallels RAS farms from a single pane of glass. With its interactive dashboard showing the statuses of your infrastructure’s various components, administrators can revert and track changes, scroll through different settings, search components using filters, set automated trigger notifications and schedule self-executing custom scripts.
From the Parallels RAS Console, IT administrators can use templates to automatically generate and deploy virtual desktops or RD session hosts on demand, allowing several VMs to be deployed simultaneously, and saving precious time and lowering TCO in the process.

IT administrators use the Parallels RAS Console to deploy servers, publish applications and desktops, monitor resources, manage connected devices, and define security policies. Other features allow effortless management of multiple customers or tenants, making it easy for administrators to divide standard components such as gateways and load balancers among customers, and maximizing resource usage and securing customer data at the same time.
The Parallels RAS Console is also available as a web-based application for troubleshooting user sessions, resetting sessions, killing running processes, and logging off users. With the web-based tool, administrators can gain full access to a Windows desktop on the device and control both remote applications as well as applications running locally on the device.
Parallels RAS offers guided terminal server setup, application publishing, and automated user setup wizards that provide organizations with efficient tools to implement their own RDS/Terminal Services environment.
At the initial startup, administrators run a Terminal Server Setup wizard that allows easy selection of multiple Terminal Servers available within the network and automatically installs RDS roles, adds firewall rules, and restarts the server when completed.
Publishing applications is even easier. Using the Publish Applications Wizard, administrators can select one or more applications available on a list and publish them to the Terminal Server with one click.
Finally, the Invite Users Wizard walks the administrator through configuring an SMTP server and sending domain users an email containing installation and configuration information.
To get started with Parallels RAS, download your free trial.
References
TechGenix|http://techgenix.com/Configuring-Windows-Server-2008-Terminal-Services-Gateway-Part1/
How-To Geek|https://www.howtogeek.com/100812/setup-terminal-services-remote-desktop-server-2008/
Cisco|https://www.cisco.com/c/en/us/support/docs/dial-access/asynchronous-connections/5466-comm-server.html
Microsoft|https://docs.microsoft.com/en-us/previous-versions/windows/it-pro/windows-server-2008-R2-and-2008/cc754288(v=ws.10)?redirectedfrom=MSDN
Tech-Faq|https://www.tech-faq.com/using-the-terminal-services-configuration-tool.html
-->This article discusses the Terminal Server Administration tool, Connection Configuration.
Original product version: Windows Server 2012 R2
Original KB number: 186566
More information
When you open this tool, you see that one connection is created by default, the RDP-TCP connection. Typically, this is the only connection that needs to be defined. Nothing needs to be done to enable this connection.
The RDP-TCP connection is a socket connection over TCP port 3389. In this tool, you can specify how long clients can remain connected, if a specific application should run when the client connects, choose the level of encryption, and so on.
You can have one connection defined per transport per type per adapter. So, in a normal Terminal Server with one adapter, you can define exactly one connection since there's only one connection type available. Terminal Server 4.0 by itself with no additional services supports ONLY RDP over TCP connections. If you add a second adapter, you can define a second RDP-TCP connection for that adapter.
Citrix's Metaframe product may be installed on the Terminal Server so Citrix's ICA clients rather than Microsoft's RDP client can be used to connect to Terminal Server. In this tool and in User Manager, you will find options that do not apply unless Metaframe is installed on the Terminal Server.
On a Citrix Winframe Server or on a Terminal Server with Metaframe installed, customers have the option of creating different connection types for different ICA clients (for example, Macintosh clients, asynch clients, SPX clients).
Right-clicking a defined connection brings up a menu that allows you to edit the connection configuration.
Notice that the connection Name, Type, and Transport are unavailable. The name can be changed under Connection/Rename, but the Type and Transport cannot be changed.
The Lan Adapter drop-down list shows 'All Lan Adapters..' and any installed adapters. Notice that the connection by default applies to all installed adapters, so just because you have multiple adapters does not mean you must define new connections. You can, but it is not a requirement.
Maximum Connection Count means what it says. Do not confuse this with licensing. This setting governs how many socket connections are allowed. The default is Unlimited.
If you select Client Settings on the Edit Connection screen, you will see a list of options intended primarily for the Citrix ICA client. These settings do not apply to the RDP client. Because the RDP client establishes only a single data channel between the client and the server, mapping to local devices is not possible. Inside an RDP client session, all 'local' resources are the Terminal Server's resources.
However, Citrix's ICA clients have been modified to create multiple data channels between client and server. These settings are included for customers who load Metaframe on Terminal Server and use the ICA clients.
Clicking Advanced on the Edit Configuration screen opens many options, although, again, some apply only to the Citrix ICA client.
Note the selections 'Inherit user config,' 'Inherit client config,' and 'Inherit client/user config.' User config selections are also available in Terminal Server User Manager as options for specific users. Client config options can be set at the client using Client Configuration Manager (installed with the Client software) or in the client's registry (for 32- bit) or .ini file (for 16-bit) settings.
Any values set on this screen apply to all connections at this Terminal Server (and no others, regardless of domain relationship, these settings are specific to the Terminal Server).
Note also that any values set here will override settings for users in User Manager.
Below is a description of the various advanced options:
Logon
If you disable Logon, you're disabling client connections. This doesn't keep non-client users from connecting to the server (for that you would have to pause or stop the Server or Netlogon services). If you want to keep clients from connecting and establishing terminal sessions, this is where you do it.
Note
If you're used to pausing or stopping the Server or Netlogon services to keep users from connecting to the server, you'll be tempted to try to stop the Terminal Server service. This service can't be stopped. You can change it to manual or disabled, but when you restart the server, this service will return to automatic and will start. This is by design. This service is integral to Terminal Server's operation.
Stopping the Server or Netlogon services doesn't keep Terminal Server clients from connecting. These connections use a different connection path. Again, disabling logon here in Connection Configuration is the way to deny client connections. It's also possible to deny connections based on permissions (more detail below).
Timeout Settings (in Minutes)

Here you can choose how long a connection should be maintained, how long a disconnected session should be maintained in memory, and how long a session should be allowed to be idle before disconnecting it.
The Connection Timeout determines how long the client can stay connected, regardless of whether the session is idle or not.
The Disconnected Session Timeout determines how long a disconnected session should be held in memory. If a client disconnects (rather than logging off), the session is not terminated. Rather, it is held in memory so that the client can reconnect and re-establish the session. Applications that were running previously should still be available.
The Idle Session Timeout determines how long a session with no activity should remain connected. Turning on the Menu Bar clock will generate enough continuous traffic to keep a session from being idle.
If you uncheck No Timeout, the default for Connection is 120 minutes, for Disconnection is 10 minutes, and for Idle is 30 minutes.
Setting these values here affects every Client that uses this connection. If you want to modify the values for a specific user, you can do so in User Manager. However, keep in mind that Connection Configuration values override values in User Manager. If you need both advanced options set in Connection Configuration AND separate options set for individual users in User Manager, you will need to add multiple network adapters to your Terminal Server and define a different connection for each adapter.
Security
Low encryption = Microsoft 40-bit encryption from client to server only. Medium encryption = Same as low but applies in both directions. High encryption (Non-export) = 128-bit standard RC4 encryption High encryption (Export) = 40-bit standard RC4 encryption
Use Default NT Authentication: This forces any Client on this connection to use MSGINA. Otherwise, a third-party GINA might be used.
Autologon
If a correct user name, domain, and password are entered here, clients will automatically log on as this user after connection. There are obvious drawbacks to this approach (for example, profiles, home directories). However, because clients are identified to the system by their unique SessionIDs, not their logon names, it is possible for all client users to use the same logon name.
Initial Program
Here you can specify a program that will run for every Client user after connecting and logging on.
If a program is specified here, it is the ONLY application that runs on this connection. The user will connect, log on, and run this application (provided security is not an issue) but will get no desktop. When the user closes the application, the session is terminated. This can be a useful feature in a single application environment.
User Profile Overrides: Disable Wallpaper
Disabling wallpaper can significantly decrease screen redraw times. This is especially useful for clients connecting over RAS.
On a Broken or Timed out Connection
If a connection is lost or times out, you have the options of disconnecting the session, which leaves the session intact so the user can reconnect and keep working, or you can reset the connection, which terminates the session.
Windows 10 Terminal Services Configuration Commands
Reconnect Sessions Disconnected
This option is used for Citrix direct-serial-port connecting devices only.
From Any Client: If your session is disconnected at one device, you can reconnect from any Client device.
From This Client Only: If your session is disconnected, you cannot reconnect from another Client device.
Shadowing
This feature is only available with the Citrix ICA client.
Another feature of Connection Configuration is the Security/Permissions menu.
Users or groups can be assigned permissions to the connection. Permissions are cumulative except for No Access, so a user who normally has guest access but who is a member of a group with full access will receive full access.
No Access
Binance bitmex. As you might expect, this means you have no access to the connection.
Guest Access
Windows 10 Terminal Server Settings
This permits logging on and logging off only. Guests cannot disconnect sessions or reconnect to disconnected sessions.
User Access
This allows users to:
- Log on or log off.
- Query information through Terminal Server Administrator or at a command prompt with the Query command.
- Send messages through Terminal Server Administrator.
- Reconnect to disconnected sessions.
- Disconnect their own session (leaving it resident on the Terminal Server).
Open Terminal Services Configuration Windows 10
Full Access
This allows all of the above plus permission to:
Windows 10 Terminal Services Configuration Settings
- Shadow (ICA Clients only).
- Reset sessions.
- Delete sessionsAlong with Guest, User, and Full permissions, there's a more granular set of permissions called Special Access that is used to grant each of the above individually.
