
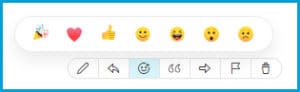
WebEx Feedback Tools
- Emoji check-in 🥰. A simple round table team check-in but this time instead of a one-word or something, you pic an emoji that best describes how you are feeling right now. You can even modify this to be how they feel the sprint went or project, etc.
- Join Karen Hyder for an in-depth discussion in this video, Using emoticons to engage participants, part of Learning WebEx Training Center.
- Webex Add Emoji Reactions to Messages You can let someone know that you’ve seen their message and how you feel about it by responding with an emoji reaction. You can use reactions to let people know that you like a post, to show excitement, or have some fun.
Emoji In Webex
WebEx provides feedback tools that hosts and participants can utilize during meetings.
- Raise Hand
- Simple Feedback
- Slow Down/Speed Up for Speakers
- Emoticons
Using Raise Hand
I have a customer who has downloaded the latest WebEx Teams Application to a windows 7 machine and are missing the emoji and @ icons (please see attached). Also does anyone know if the following are in the WT roadmap? Presence information being shared between Jabber/Teams/Outlook (I think Dan m. Webex Teams enhancements include blurred backgrounds, new calling services, VDI environments, and more. Emoji, animated GIFs, and stickers are a great way to add some fun into your communications! They do not support custom emoticons be default, this allows the web app to support viewing custom emoji hosted externally.
Your participants can also use the Raise Hand button in the feedback tools to signal a question or respond to you. For example, “Raise your hand if you attended last week’s class session”. A raised hand icon will be displayed next to a participant name in the Participants panel as well as number that indicates the order that hands were raised.
Simple Feedback (yes and no)
Feedback tools can be used gain simple ‘Yes’ and ‘No’ responses from participants. Participants can select one of the feedback tools located at the bottom of the Participants panel.
After a participant selects their feedback, hosts can see the results next to that attendee’s name in the Participants panel. Hosts can also view the results for ‘Yes’ and ‘No’ prompts in the Feedback Results window. As the host, you clear the feedback results.
Tracking Attention
Webex Audio Commands
Hosts can click Check attendees’ attention to see who’s paying attention to the training. Attentive shows that the attendee is watching your presentation. Inattentive shows that the attendee is looking at another application on their computer. An Inattentive icon will also display next to a participant name in the Participants panel.
