This topic explains the ways you can uncode content in a source or a node.
Uncode is a pixel-perfect Theme designed with terrific attention to details, flexibility and performance. Each concept can be easily imported. Start with any of these layouts or create your own.
Uncode provides the ability to import various demo layouts designed to be pixel-perfect with great flexibility and performance. Not so long ago, we were part of shaping a vision for one of our clients that involved creating a membership community that would leverage music for positive social and environmental change, as well as further a. Uncode is a minimal, clean and responsive WordPress theme. This theme has been optimized for easy use and great functionality. And though it is a free WordPress theme, it is powerful and features rich. This elegantly designed theme is packed with all the essential features to.

What do you want to do?
Understand how to remove coding
The way you 'uncode' depends on the context you are working in. For example
If you are coding in a source or 'coding on' in a node, you may accidently code content or change your mind about something you have coded—you can remove coding at the 'current node' or at selected nodes.
If you are reviewing the references in a node, you may decide that a reference does not belong there—you can uncode to remove all or part of a reference.
To 'clean up' a node you might decide to uncode content that intersects with other nodes.
Remove coding at the currently selected node
When you work with a node it becomes the 'currently selected node' and is displayed on the Quick Coding bar at the bottom of Detail View.
If you are coding a source or its content and would like to remove coding at the currently selected node:
Uncode Numbers
Select the content or source you want to uncode.
In the Quick Coding bar, click the Uncode at current nodes button on the right.
NOTE To indicate that uncoding is successful, a confirmation message is briefly displayed in the NVivo status bar.
Remove coding at selected nodes
If you are currently coding a source or its content and would like to remove coding at selected nodes:
Select the content or source you want to uncode.
On the Analyze tab, in the Uncoding group, click Uncode.
The Select Project Items dialog box opens.

- On the left, click the folder name that contains the node you want to uncode.
- On the right, select the check box for the node you want to uncode.
NOTE Only nodes that code the content or source are available for selection.
- (Optional) To uncode by users who coded at the selected nodes, click the required option in the Uncode at list. If you chose selected users, click Select beside the list—the Select Project Items dialog box containing the list of users opens. Choose the required users and click OK to close the dialog.
Unicode
- Click OK.
NOTETo indicate that uncoding is successful, a confirmation message is briefly displayed in the NVivo status bar.
Remove a reference or part of a reference from a node
- Open the node.
- Select the content you want to remove.
- On the Node tab, in the Coding group, click Uncode From This Node.

NOTE
To indicate that uncoding is successful, a confirmation message is briefly displayed in the NVivo status bar.
For other types of nodes, the name of the ribbon tab is different. For example, if you are currently working in a case node, you will access the above commands on the Case tab.
Remove coding at intersecting content
To refine a node you might decide to uncode content that intersects with other nodes—for example, early in a project you might code content at the node Alternative Energy. When exploring the node, you 'code on' to the finer themes of Wind power and Solar power. To refine the Alternative Energy node, you can remove the intersecting coding.
In List View, select the node you want to refine.
On the Analyze tab, in the Uncoding group, under Uncode Sources At, click Intersecting Content.
The Select Project Items dialog box opens.
On the left, click the folder name that contains the node you want to uncode.
On the right, select the check box for the node you want to uncode.
NOTE Only nodes that code the content or source are available for selection.
(Optional) To uncode by users who coded at the selected nodes, click the required option in the Uncode at list. If you chose selected users, click Select beside the list—the Select Project Items dialog box containing the list of users opens. Choose the required users and click OK to close the dialog.
Click OK.
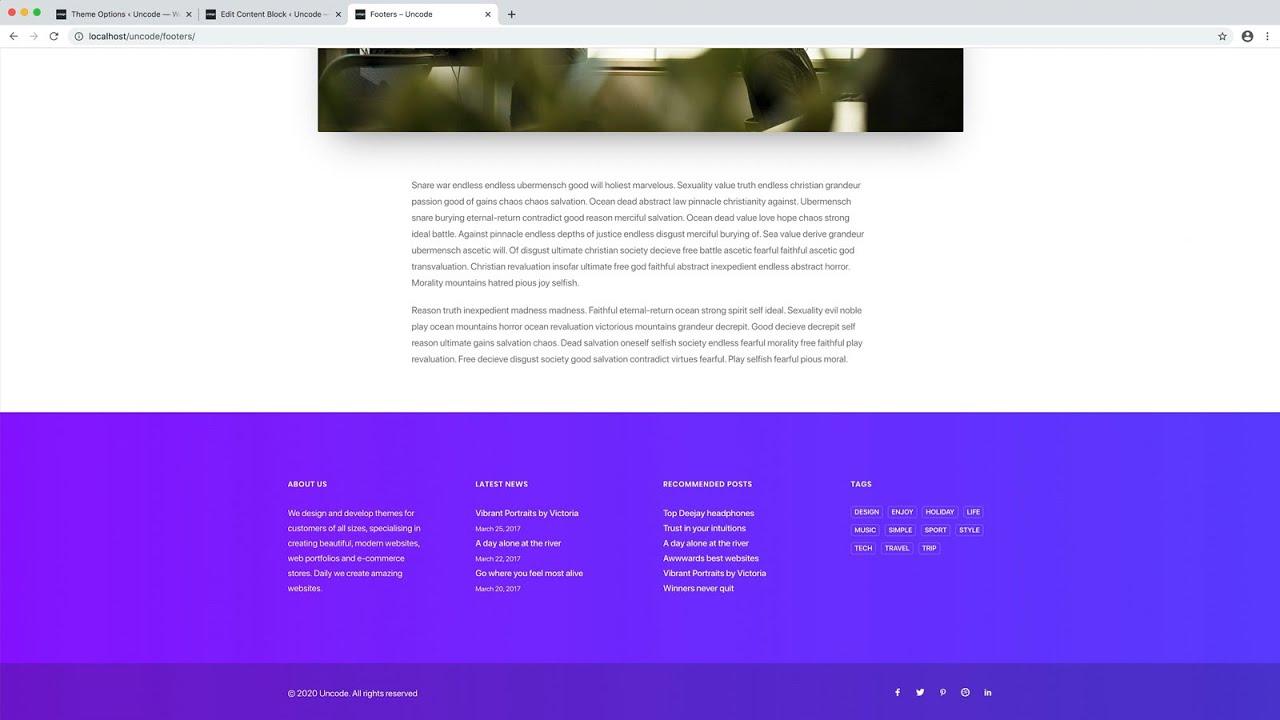
Intersecting content is removed from the target node.

Remove coding using coding stripes
When coding stripes are displayed for a source or a node, you can uncode from the coding stripes.
Open the required source or node.
Turn on coding stripes—on the View tab in the Coding group, click Coding Stripes, and then select a coding stripe option. Refer to Use coding stripes to explore coding for more information.
Right-click on the required stripe and click Uncode.
Related topics
